Import Smart Checklists into Jira and update existing Jira Issues ⚡️ |
Jira permissions are needed: grant users Administer Projects permission to manage templates |
Requires Requires Checklists Custom Field → "Checklists" Custom Field set up |
Create a step-by-step guide:
Prepare a proper CSV file containing checklists. Either manually or by exporting from Jira, read more here → Export Issues with Checklists (to CSV, RSS, XML, Word)
Clean up CSV, leave only needed columns (fields), e.g. Issue Key (for future mapping Jira issues), Summary, Checklists, Smart Checklist Progress

☝🏼NOTE: If issues from more than 1 project are to be imported - then leave Project column in CSV |
Go to System → Import and Export → External System Import → CSV
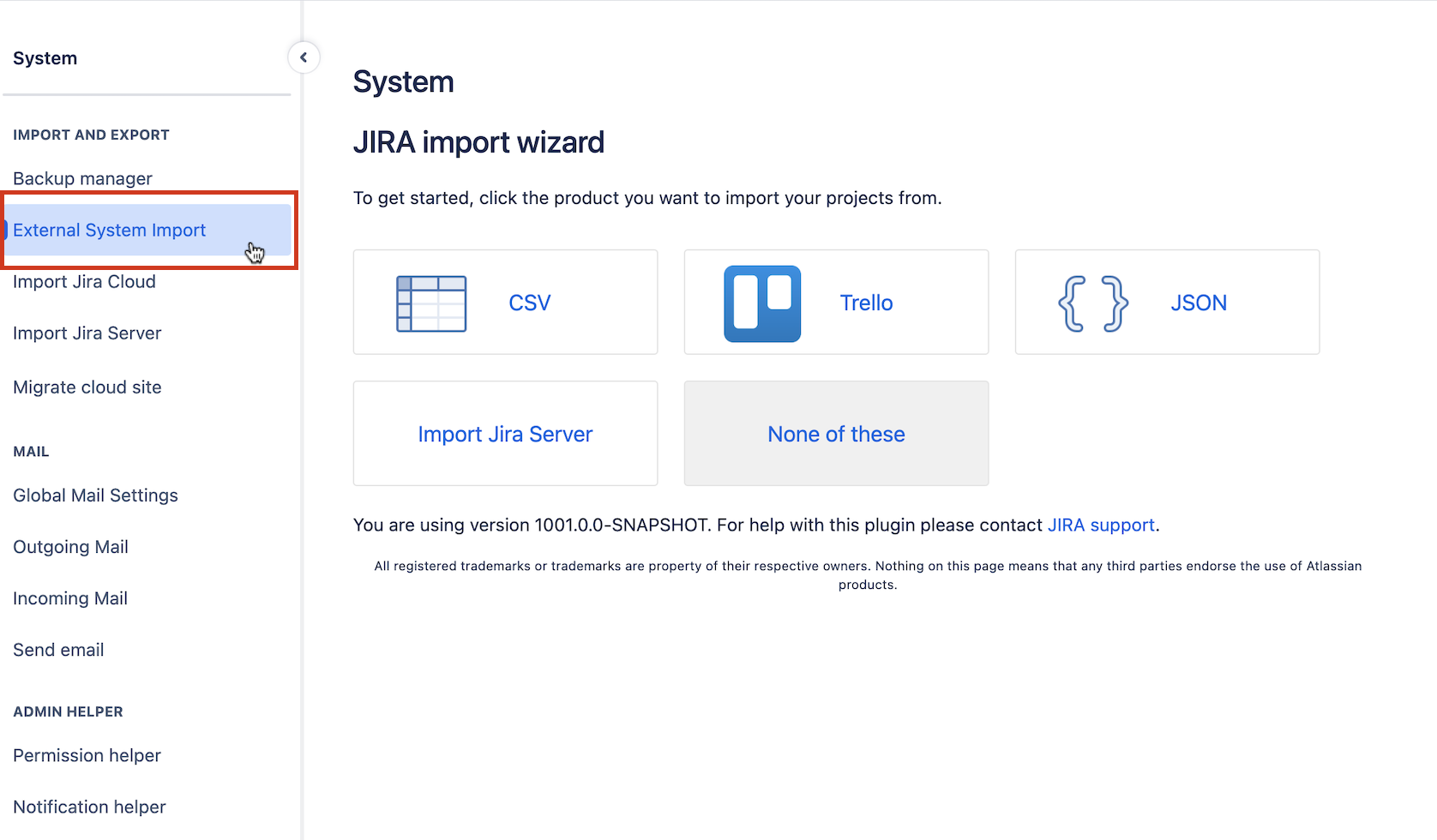
Choose CSV file
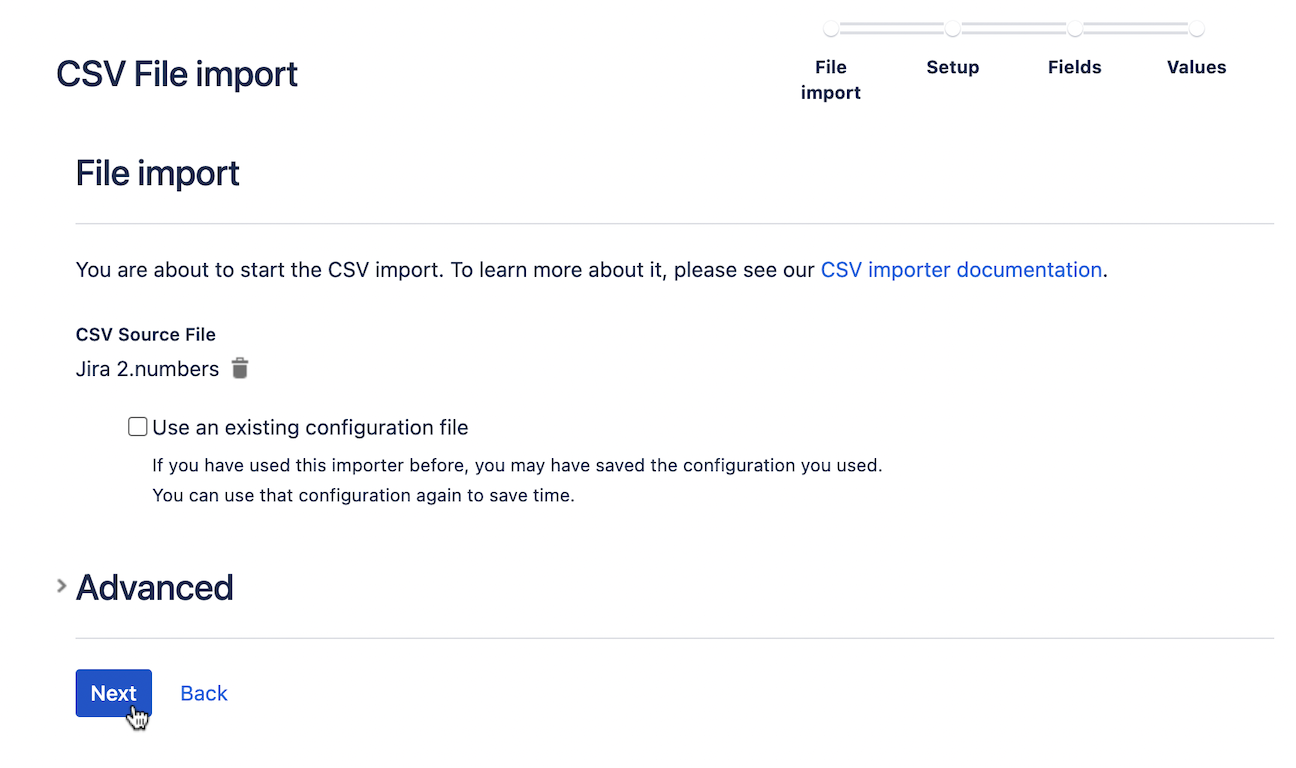
Choose Project and other import settings and click Next:
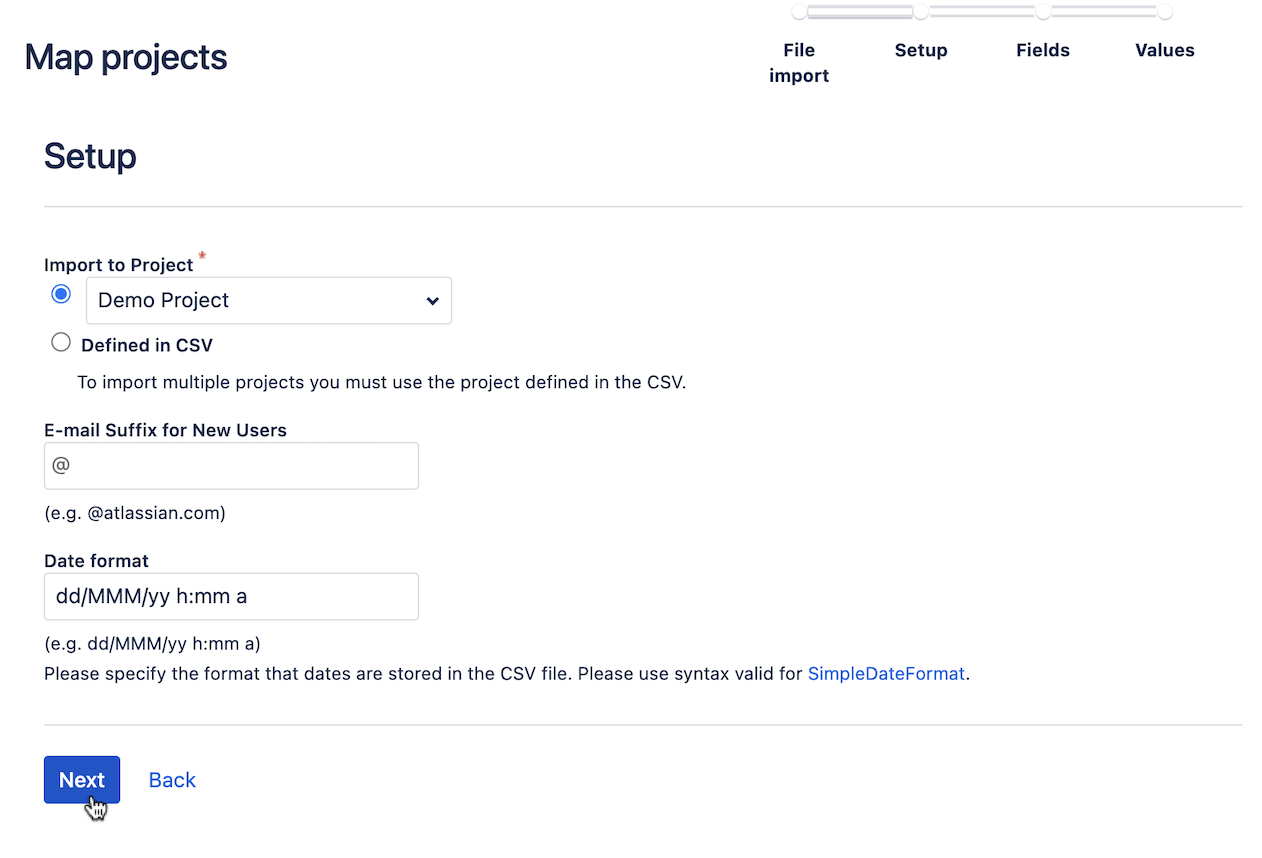
Map fields:
CSV Field | Jira field | Map field value |
|---|---|---|
Custom field (Checklists) | Checklists |
|
Issue Key | Issue Key | |
Summary | Summary |
|
map Issue Key CSV field to Issue Key Jira field and check 'Map field value' (by that field values will be taken for updating a ticket)
map Summary CSV field to Summary Jira field
map Checklists CSV field to Checklists Jira field
☝🏼 NOTE: Do NOT Check "Map field value" for the Checklists custom field, otherwise the importer will break field formatting and the add-on will not be able to properly render checklist values. |
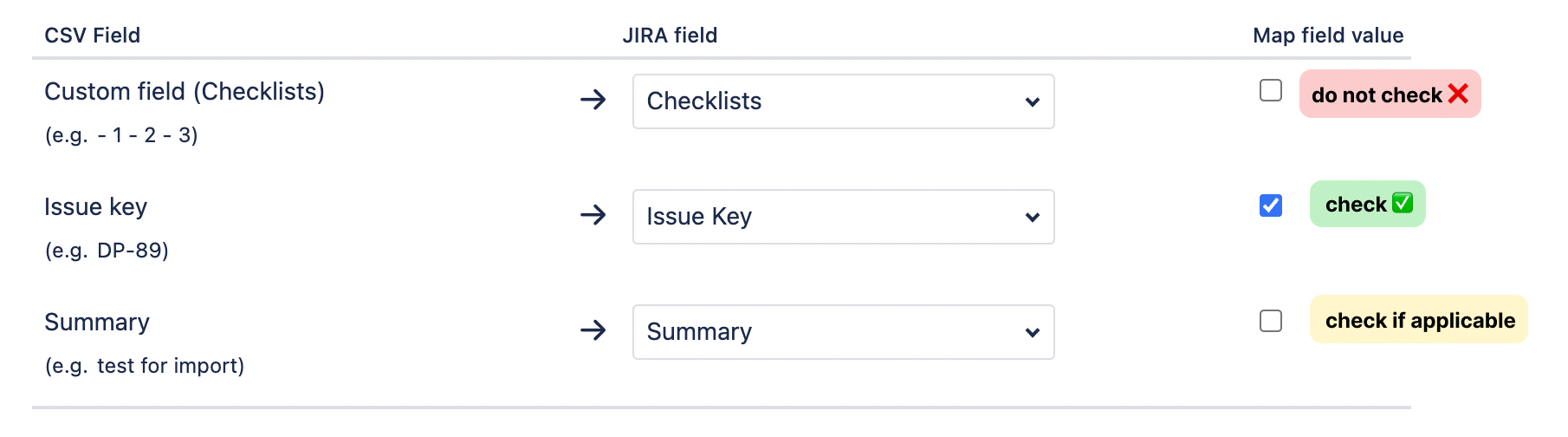
Check if fields mapped correctly and begin the Import:
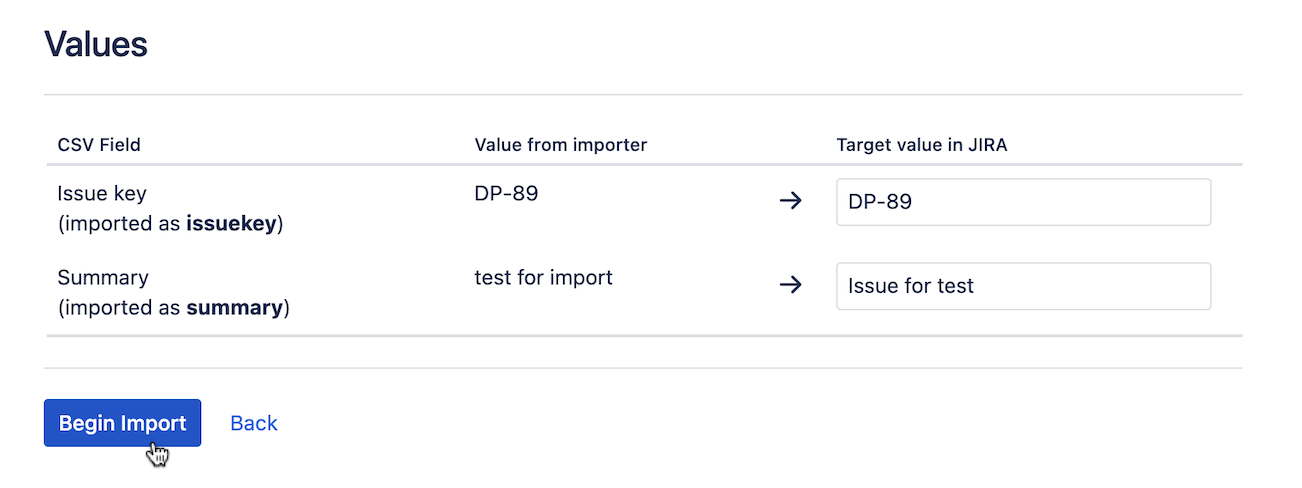
Once the import is finished - the "Checklists" custom field in proper Jira Issues will get updated with Checklists values from CSV
If you importing a checklist into issues that may already contain checklists- you need to additionally sync the "Checklists" field with com.railsware.SmartChecklist.checklist issue property, which now is the main data source. You can utilize any available tools for that. E.g. Automation for Jira for Server The approach is the following
We are working on implementing the easiest way to synchronize checklist storages. So update of the "Checklists" custom field will automatically trigger checklist update even if there already were some values present. |
Hope everything works for you!