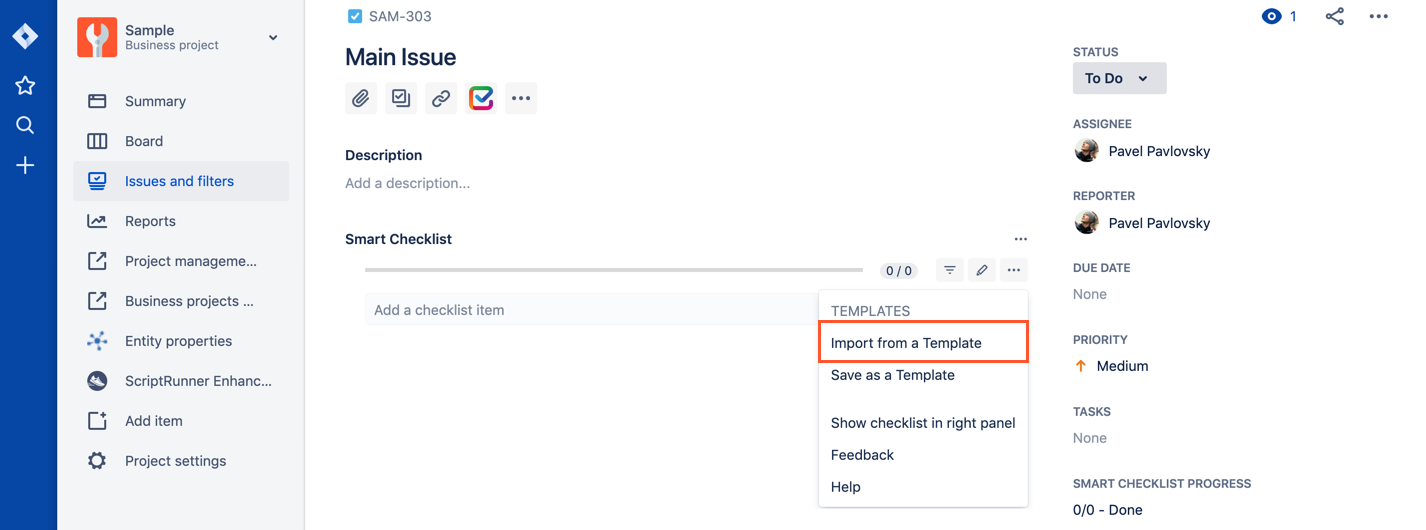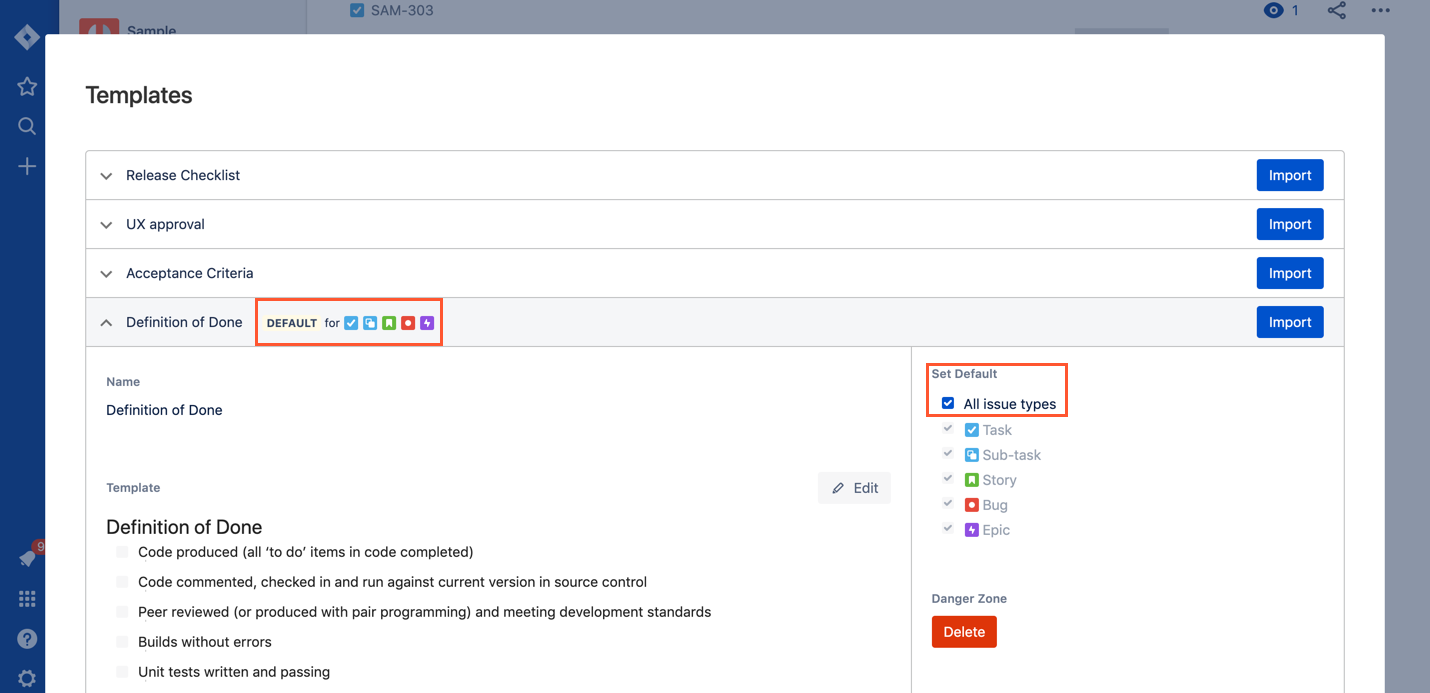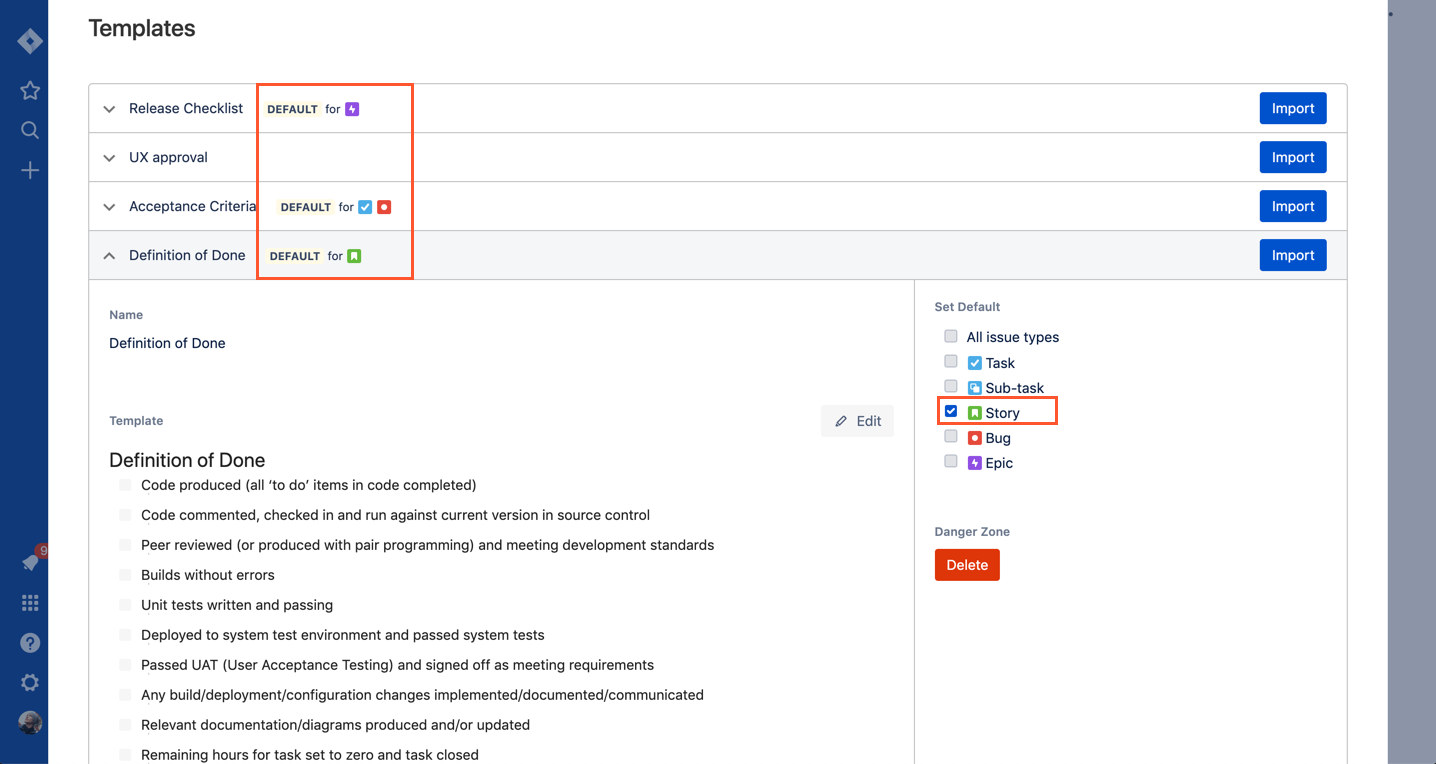Smart Checklist allows setting the template as a default for all issues per the current project and as well as per issue type.
| Note | ||
|---|---|---|
| ||
This option is available only for users with Admin permissions on project level. |
- To set it up - go to Smart Checklist menu, go to the checklist menu and click "Import from a Template".
You'll see Templates dialog with the list of all Templates per project.
Click on template name - you'll see template details expanded
- In "Set Default" section you'll see the list of issue types
Set Default templates for All issue types
- Click "All issue types"
- Default label will appear near the template name
- Now, default templates will automatically be imported into all issues created in this Project
Set Default templates for specific issue types
- Select a specific issue type you want the template to be applied to
- Default label will appear near the template name
Now, default templates will automatically be imported into specified new issues created in this Project