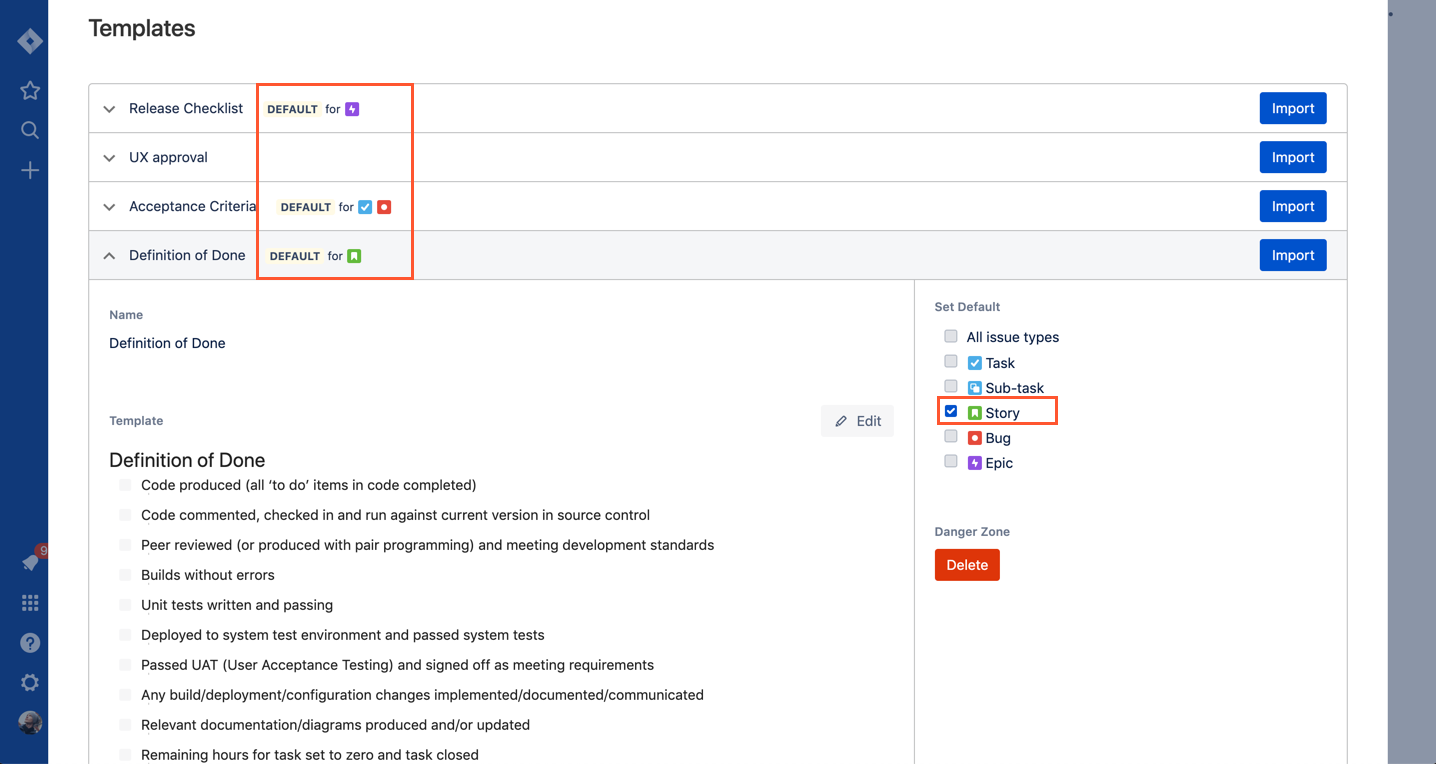...
| Note |
|---|
The options presented below are available only for users with Project Admin permissions. Starting from v6.5.0 users with granted custom permission “Manage Smart Checklist Templates” can manage Project Templates too (when custom permissions are toggled on). Read more Set-up Custom Permissions. However, System Admins can set the Template as default for issue types hrough the admin console under Global Templates context. Read more Global Templates |
Steps
To set it up - go to the Smart Checklist menu, go to the checklist menu, and click "Manage Templates”
You'll see the Templates dialog with the list of all Templates per project.
Click on the template name - you'll see template details expanded
In "Set Default" section you'll see the list of issue types
Set Default templates for All issue types
Click "All issue types"
Default label will appear near the template name
Now, default templates will automatically be imported into all new issues created in this Project
You can set several templates per single issue types
Set Default templates for specific issue types
Select a specific issue type you want the template to be applied to
Default label will appear near the template name
Now, default templates will automatically be imported into specified new issues created in this Project
...
| Insert excerpt | ||||||
|---|---|---|---|---|---|---|
|