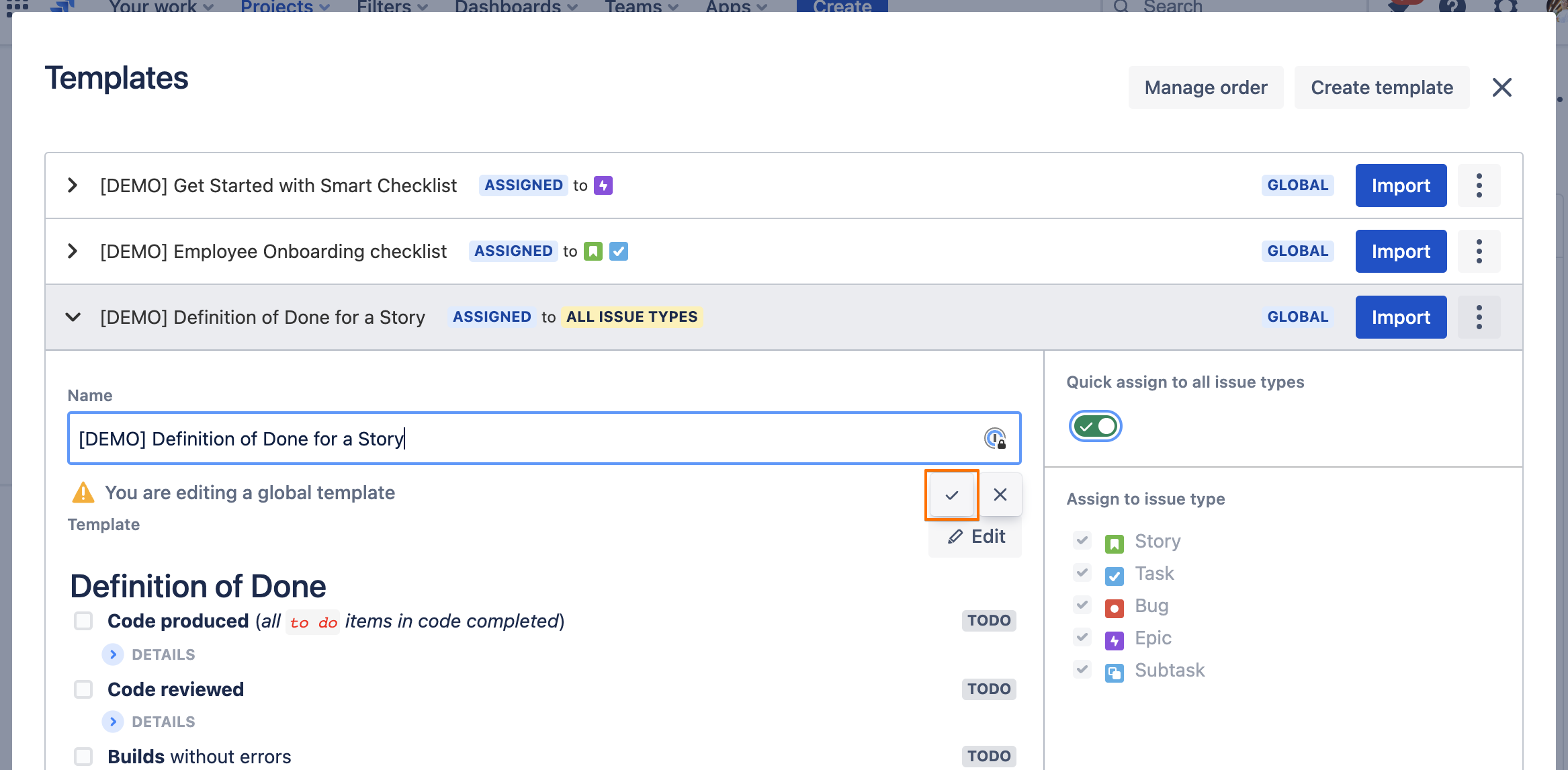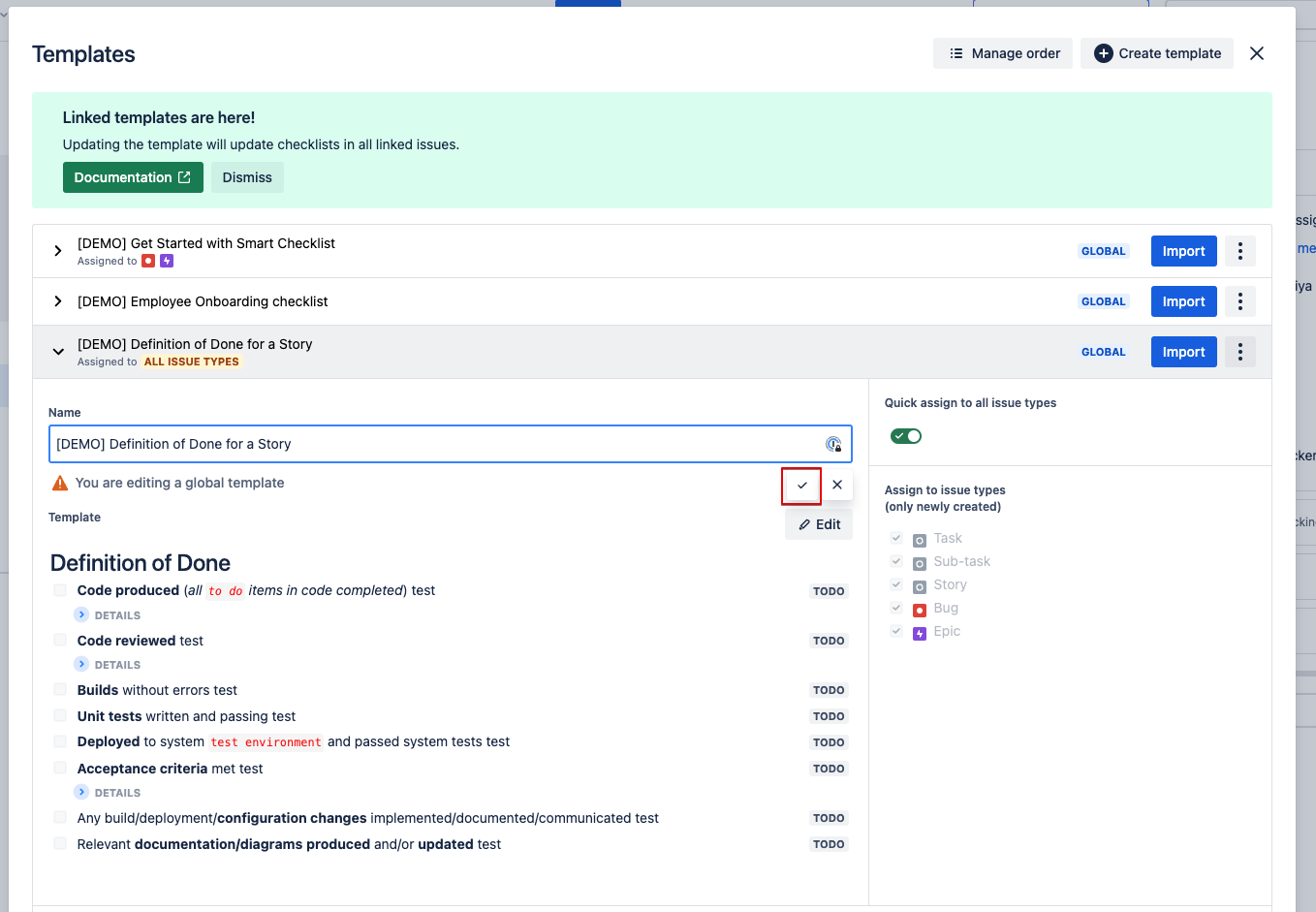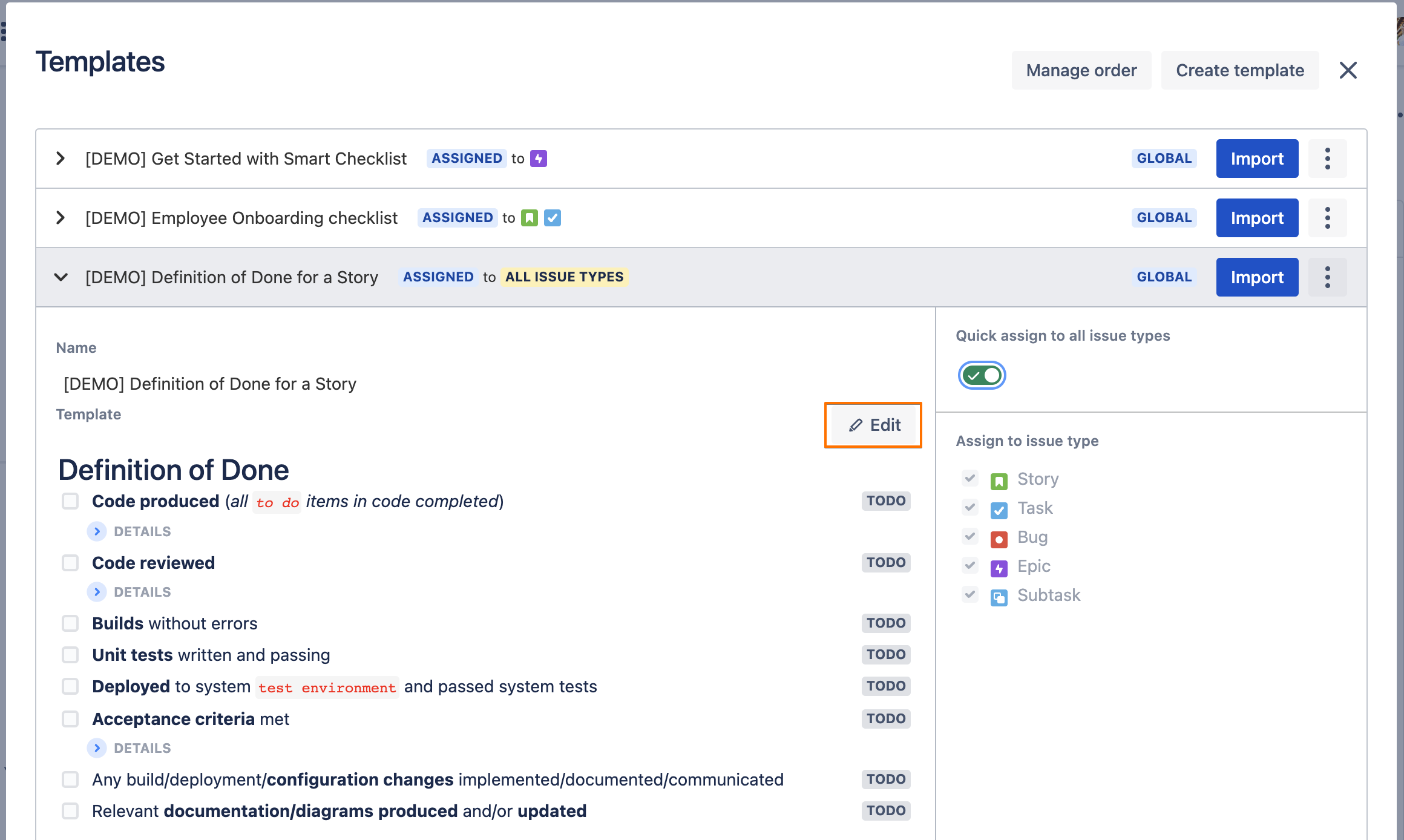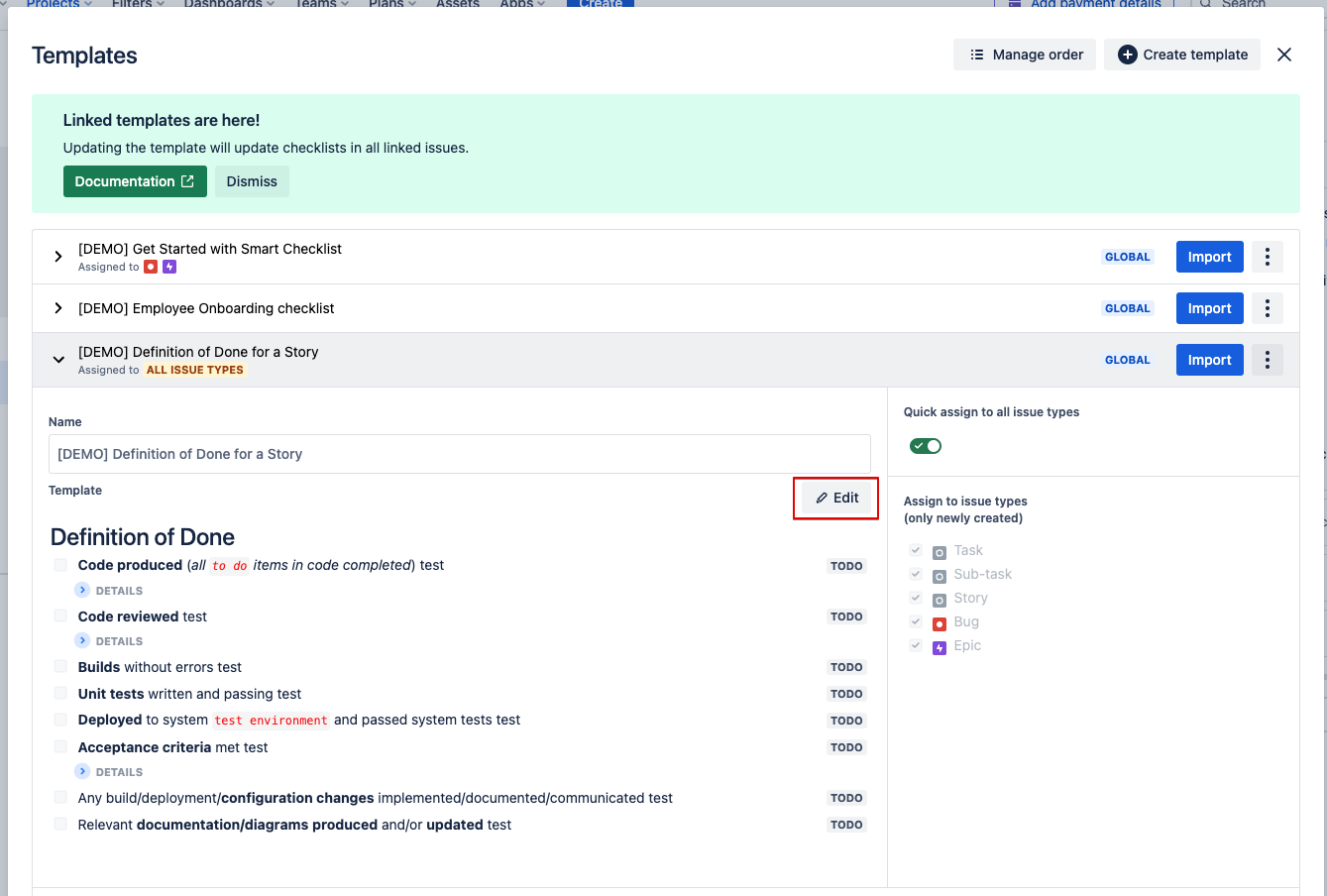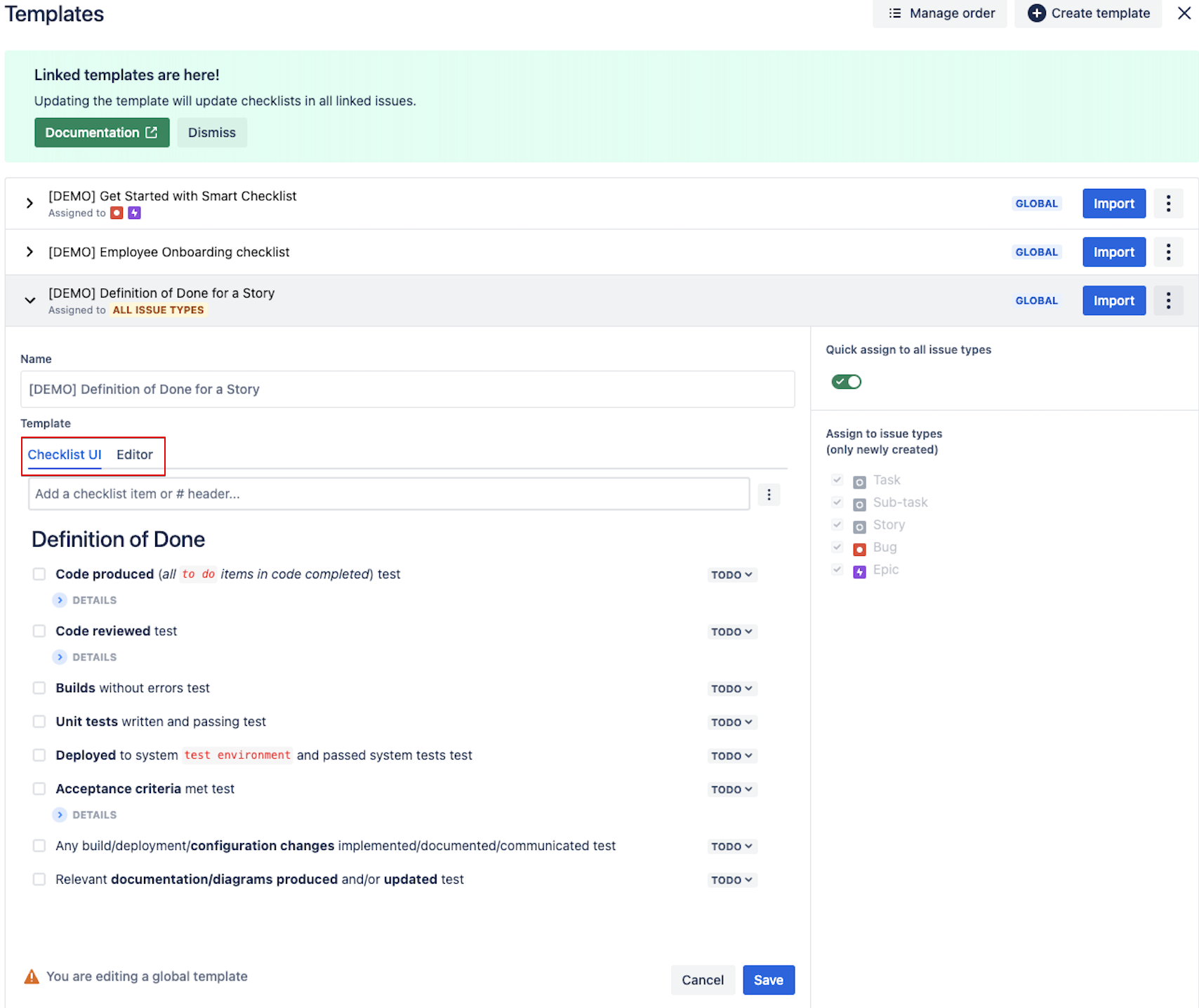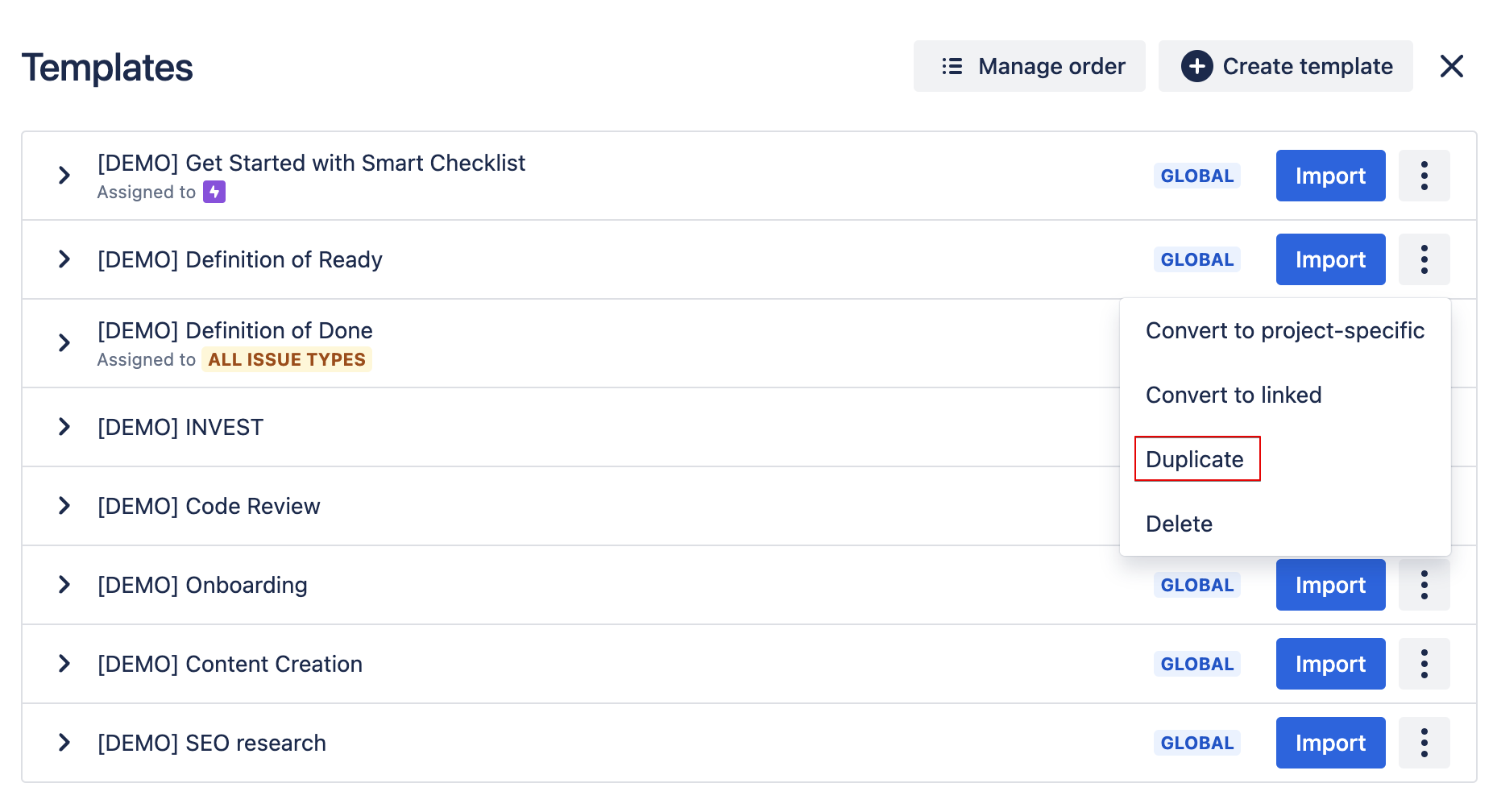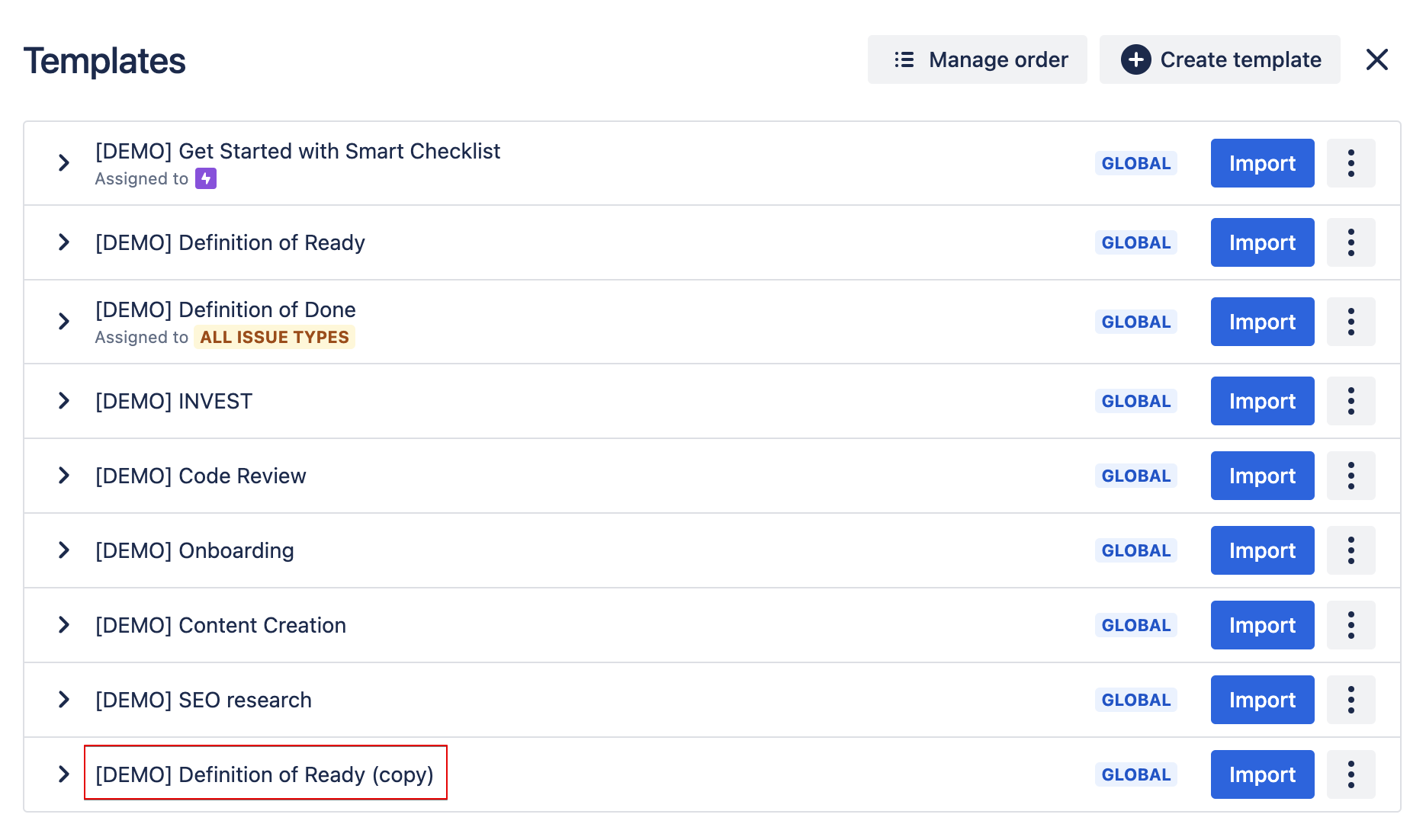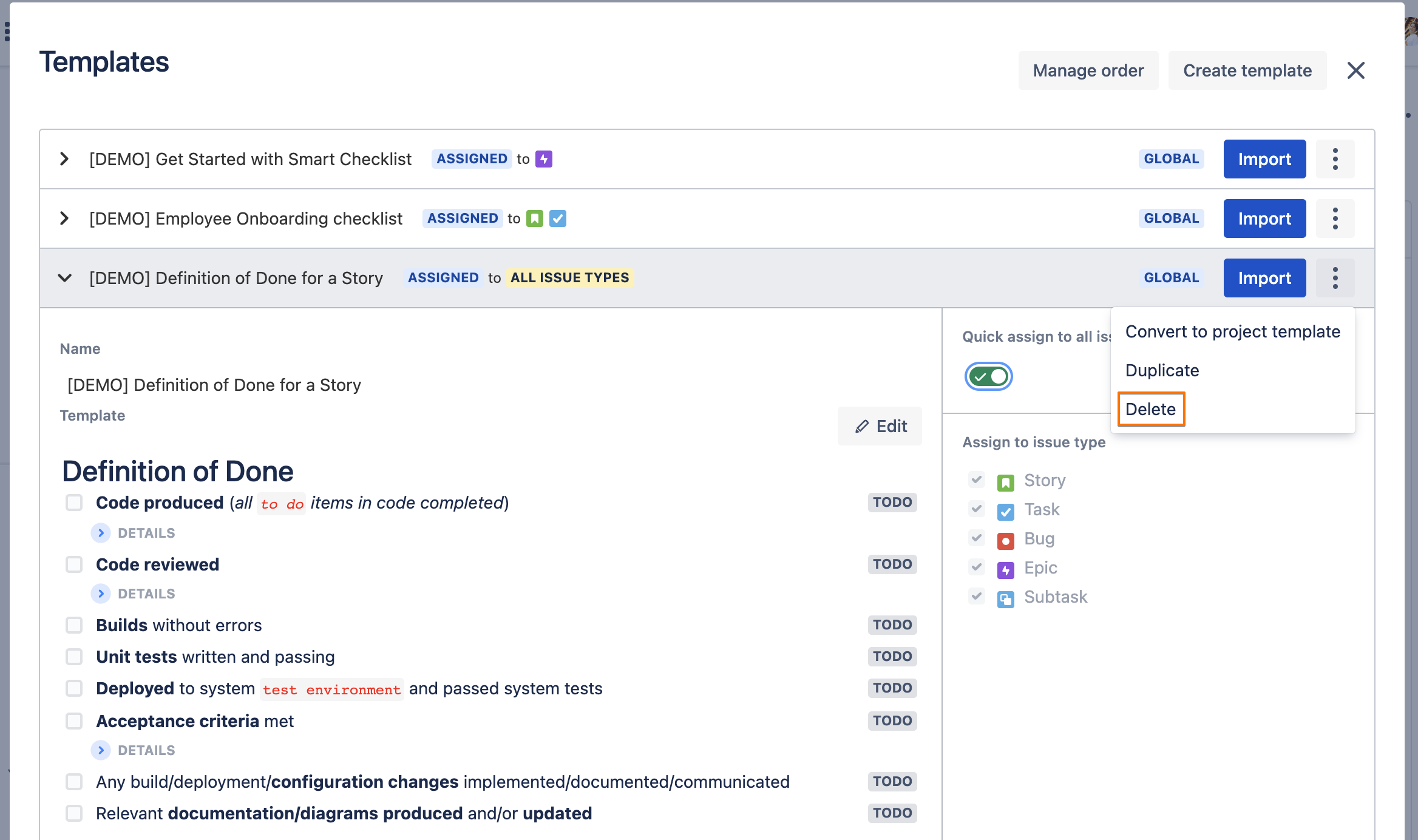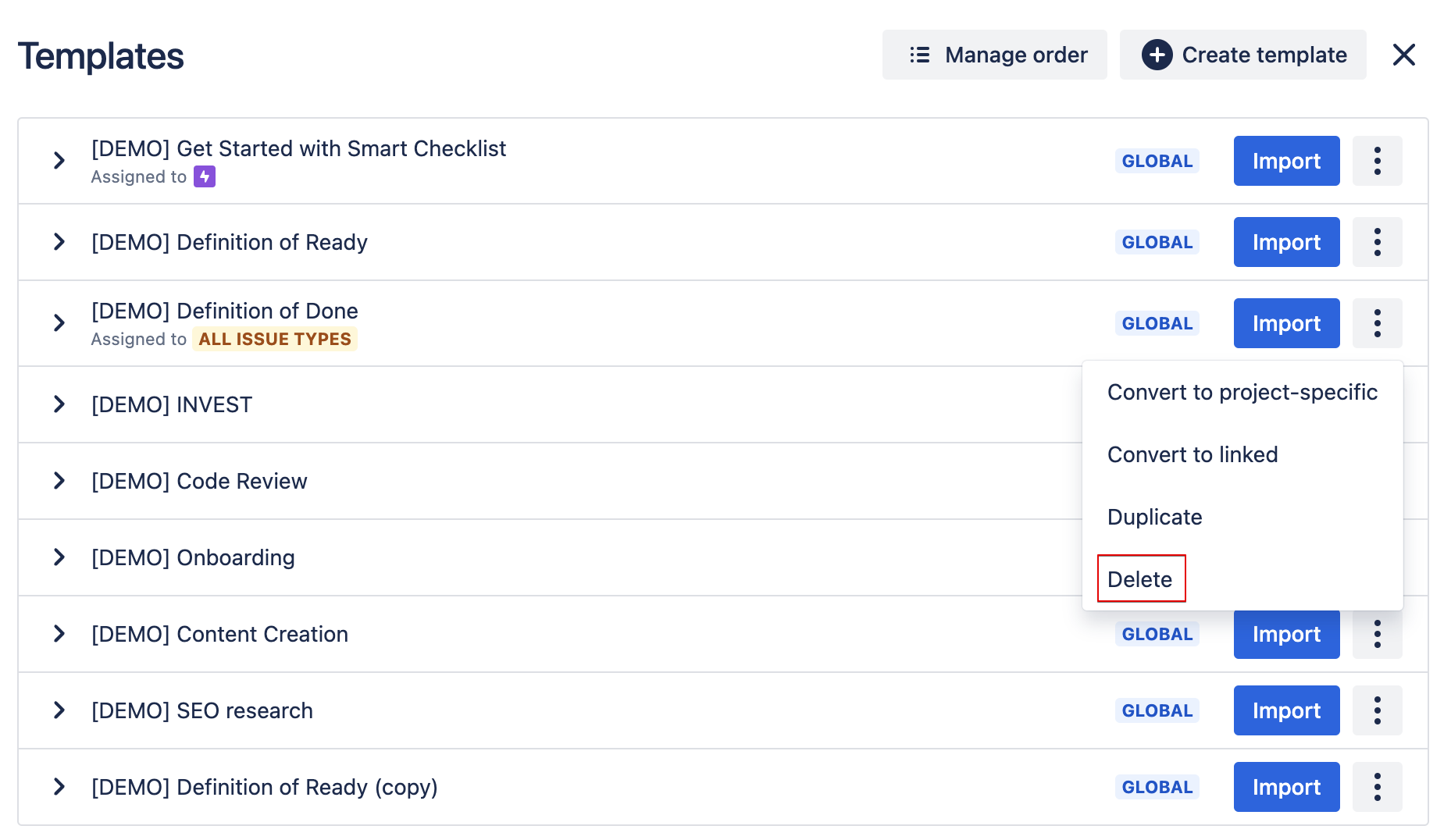| Insert excerpt | ||||||||
|---|---|---|---|---|---|---|---|---|
|
| Panel | ||||||||
|---|---|---|---|---|---|---|---|---|
| ||||||||
| Info | ||||||||
Jira permissions are needed:grant users Administer Projects permissionto manage templates |
...
| Table of Contents | ||
|---|---|---|
|
Smart Checklist template management is accessible from the "Import from a template" or “Manage templates“ menu item.
...
Rename a template
Go to your templates list.
Click on the template name to expand the details.
Click on the template name, rename, and hit ✔️ to save.
Edit a template
You can edit a template in 2 ways: from Checklist UI or from Editor. Both options are available for Global/Project/Non-linked templates.
Go to your templates list.
Click on the template name to expand the details.
Click on "Edit" to enter editing mode.
You'll see a checklist representation in Markdown Checklist UI. You can make any changes/updates from here. It is similar to editing the checklist from UI on the Issue view.
Or you can switch to Editor tab where you will see the checklist in raw markdown format.
Make the changes from the Checklist UI or Editor tab and click "Save".
| Panel | ||
|---|---|---|
| ||
☝🏼NOTE: Editor is disabled for Linked Templates |
Duplicate a template
Go to your templates list.
Click on 3 dots for the template you want to duplicate.
Click on "Duplicate" in the list of opened pop-up menu.
...
You can now find your duplicated template at the end of the template list:
...
Delete a template
Go to your templates list.
Click on the 3 dots for the template you want to delete.
See "Delete" in the list of the opened pop-up menu.
When you click "Delete" you will be asked for confirmation.
| Panel | |
|---|---|
| |
| |
NOTE☝🏼NOTE: Your imported checklists will be safe and template deletion will not affect any Jira Issues! |
...