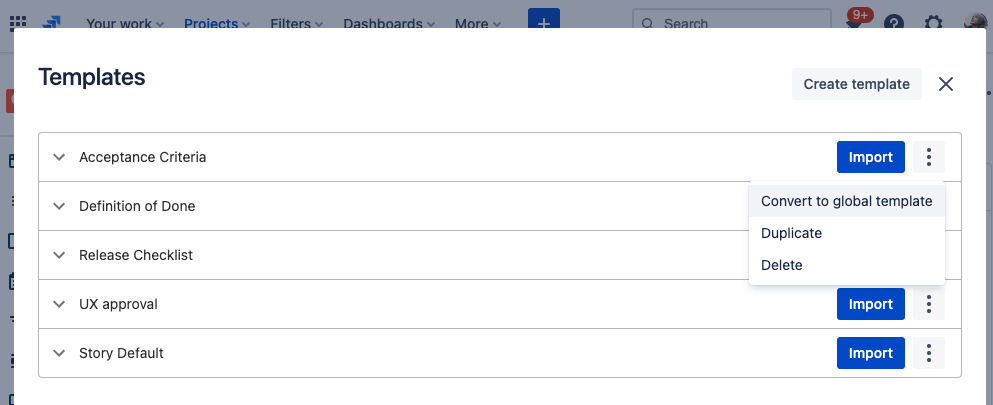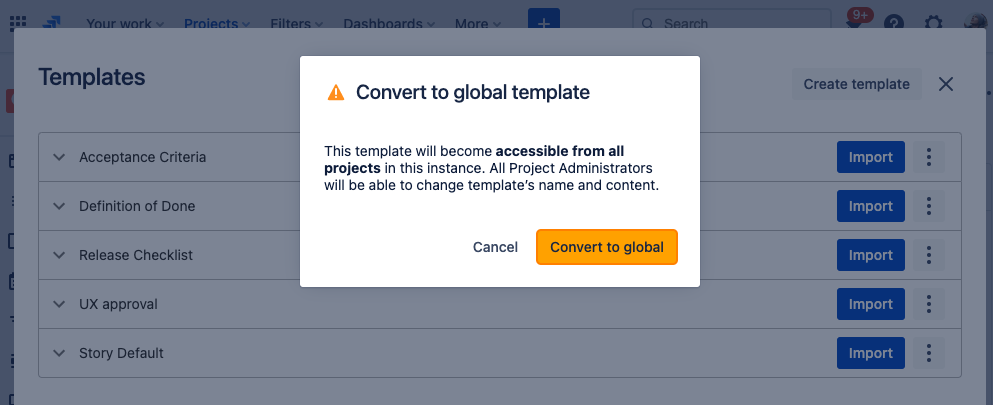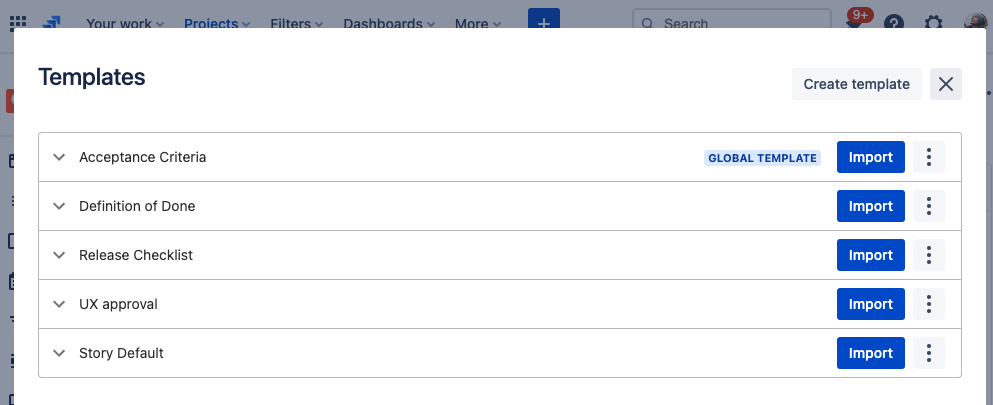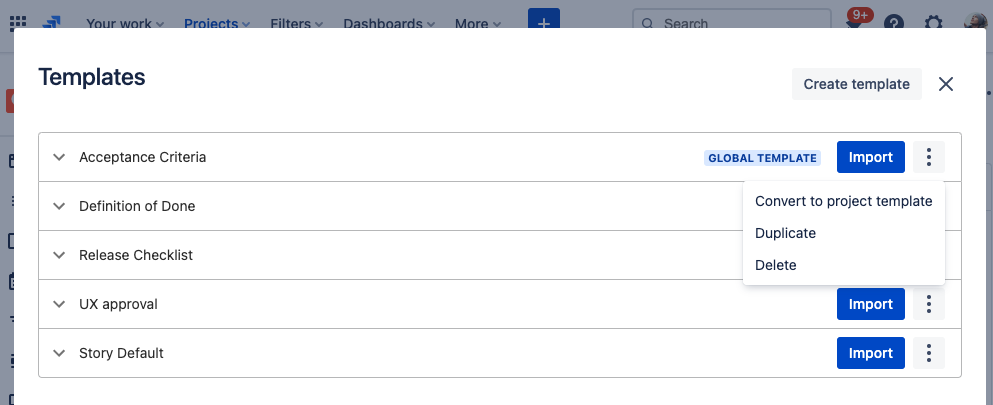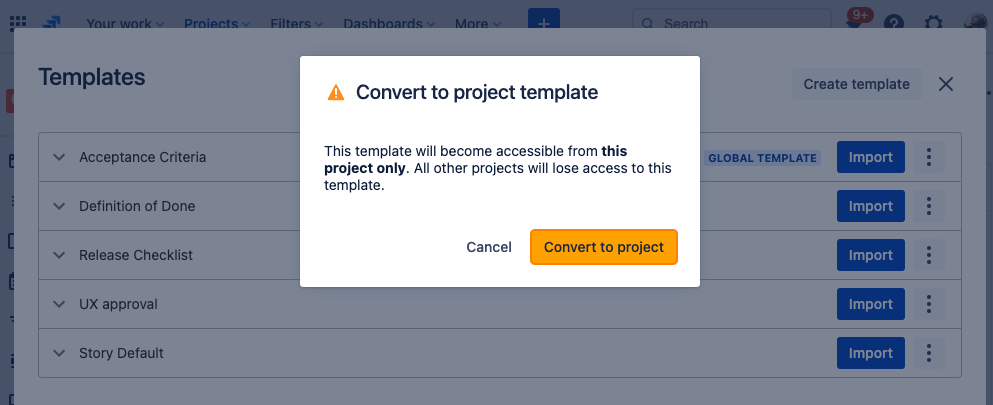Templates differ per visibility and usage scope. There might be:
Project Template
Global Template
Project Templates
When you create a template by saving the existing checklist from your Jira Issue View then it is automatically saved as Project Template, which means:
it’s only visible within a current project templates list
it could be applied and imported to the Jira issues of this project only
it’s could only be set as a default per this project issue type
Global Templates
Global templates are:
visible across the whole Jira instance
Administrators of all Projects might be able to edit the content
Convert Project Template to Global
You can convert the Project template to Global and back. There’re 2 options
Navigate to Jira Issue → Smart Checklist → open Smart Checklist menu → Manage Templates → click 3-dot menu on template name row → click “Convert to Global Template”
Navigate to Project Settings → find Smart Checklist section → Templates List → 3-dot menu on template name row → click “Convert to Global Template”
You will be warned that the template would be accessible from all projects:
Once it’s converted - GLOBAL TEMPLATE badge would appear
Convert Global Template to Project
Follow the same instructions as above.
You will be warned that the template would be accessible from this project only:
Permissions note
The following roles can manage templates and convert them to Project/Global:
System Admin
Project Admin
In case, when Custom Permissions are ON - please refer to Permissions help
Read More